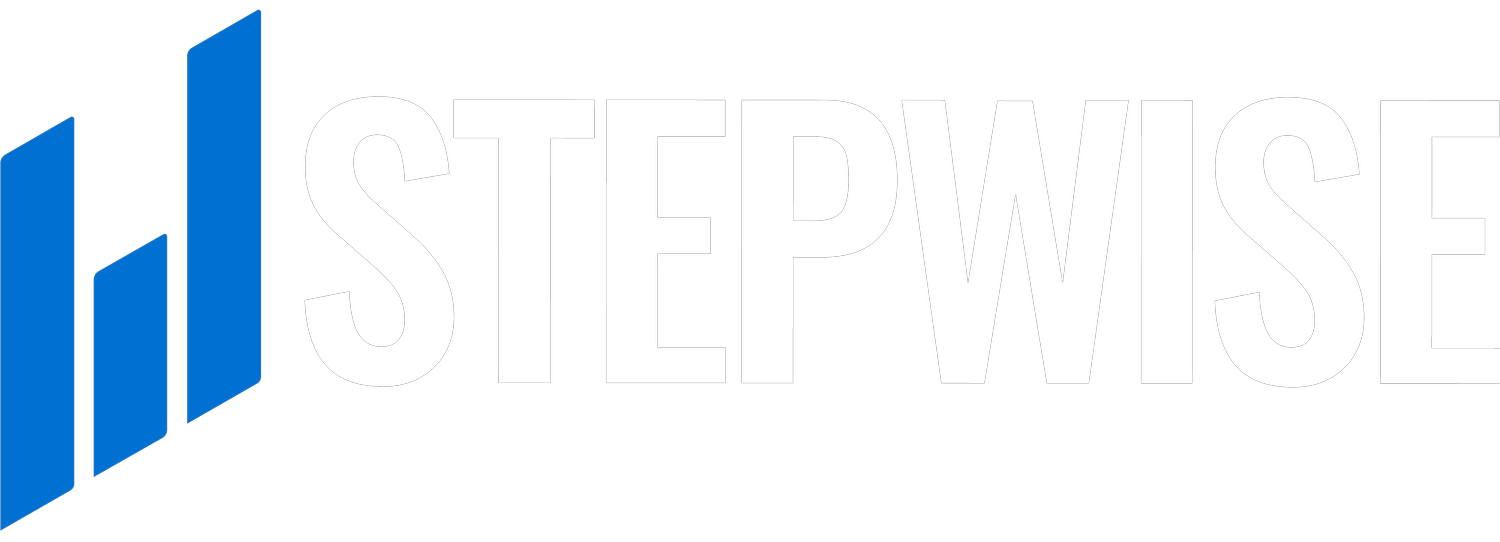Wallbox, Pulsar Plus Dynamic Charging Setup
Make sure to enable OCPP connection on the Tap web portal, tutorial can be found here
Download and install the Wallbox app on your smartphone
Create a Wallbox account
Add your charger to your Wallbox account
Connect to your charger via Bluetooth for setup, stand near the charger
On Wallbox app, click the gear icon to open Settings, under General choose Network and configure internet access (do not connect to home wifi)
SSID: EV-Tap
Password: stepwise
In settings, scroll down to External Management and select OCPP. Enable the function, select Other for OCPP Provider, and then enter the information below
URL: ws://10.10.0.1
Charge point identity: central_system
Accept terms and conditions, and hit save
After a couple minutes, the Wallbox app should display an OCPP connected icon in dark blue, this will appear on the apps main screen
Move on to the EV Tap Setup Guide to complete your systems configuration
Additional Resources
Wallbox’s OCPP Guide - Start at 3.2.3 OCPP Setup and Activation
Demo Video of OCPP Setup